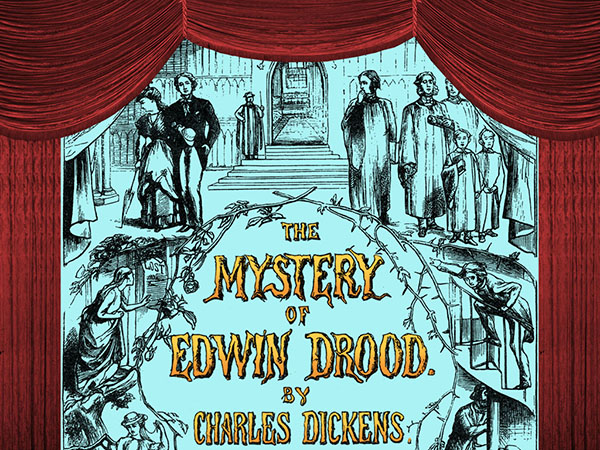
Penfield "YOHP" theatre group Edwin Drood preview video
WindWorks Design was pleased to provide lighting design, audio design, and video playback tech for the Penfield Young, Open, and Honest Players theater group.
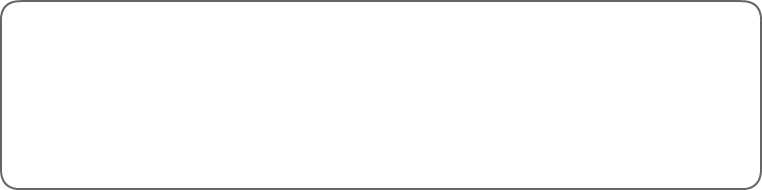
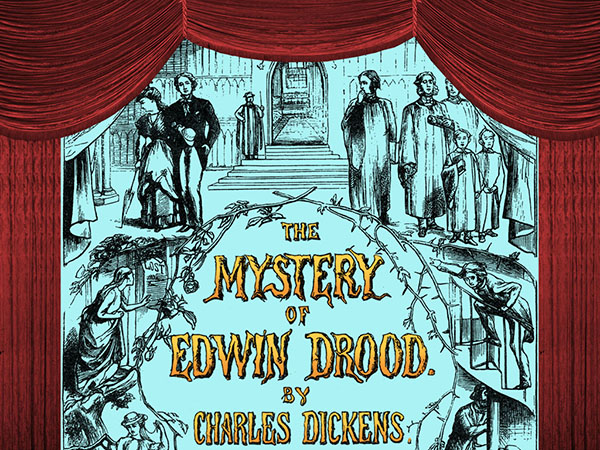
WindWorks Design was pleased to provide lighting design, audio design, and video playback tech for the Penfield Young, Open, and Honest Players theater group.
While lighting and audio were relatively standard technology, we did have some small technical hurdles to overcome for the video playback. Video animation for the rear projection set came from Philip Lamb. His video animation is really great and added a lot to the show. As normally provided, the video comes for MAC operating systems as an Apple Keynote file (Apple's version of PowerPoint). But since we were not running MAC computers, we needed a Windows solution. Converting to PowerPoint doesn't work. The solution was to use VLC Player by VideoLan. This is an open source audio/video playback program that handles a wide range of video codecs, as well as providing creation and playback of Playlists. The video animation designer worked closely with us throughout, and provided us with .MOV files (Quicktime video to most people) that we used in a VLC Playlist. But like most playlists, this will play one movie after another. But in a theatrical setting, we needed to pause after each video was done, keeping the last video frame projected on the screen. VLC Player has a pause key but knowing exactly when to pause to get the last frame is impossible. We needed pause commands so it would function more like Keynote or PowerPoint. Fortunately, the VLC Playlist file is written in XML, and we learned about a Pause command. This had to be inserted by hand into the XML file using a simple notepad editor, but understanding the track ID and id list at the bottom of the file took some puttering.
For more information on "The Mystery of Edwin Drood" and how to rent the videos, please visit the site of Philip Lamb.
For more information on inserting PAUSE tracks in VLC Playlist files, please see our whitepaper on How to Insert VLC Video Pause Tracks.